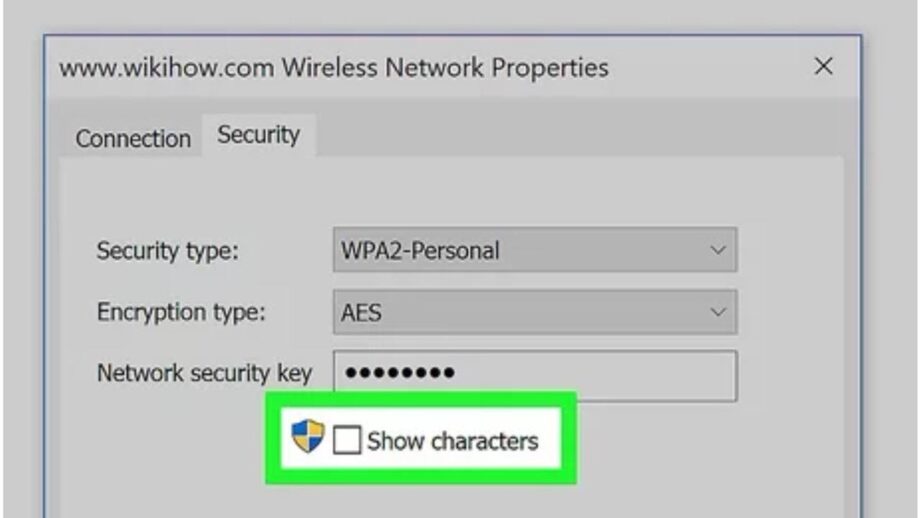Having access to the internet is essential, especially because all personal and professional responsibilities are completed online. By purchasing a data pack for your phone’s SIM card or establishing a WiFi connection, you can access the Internet. Nearly everywhere has WiFi access, including restaurants, train stations, workplaces, and private residences. The WiFi password is what you actually need to know, though. You can continue to save WiFi passwords on your laptop or desktop to make your work easier. However, what happens if you lose the password, recently formatted your device, or changed your WiFi password without saving it anywhere?
If you fit into any of the aforementioned situations and you are unable to join the WiFi network with any other device because the password has not been saved, we will explain how to find the password. There is a fix if you use Windows 7, Windows 10, Windows 8.1, or Windows 11. If you already have another Windows PC or laptop linked to your WiFi network, you can use it to find your WiFi network password if you can’t remember it.
Once you have it, you can use it to join your Wi-Fi network on a different computer or device. Choose one of the following actions to do on a Windows PC that is connected to your WiFi network, depending on the version of Windows that is installed on your PC or laptop.
How to view WiFi passwords in Windows 11 (or 8.1), 10 (or 7):
Step 1: Open Control Panel > Network and Internet > Network and Sharing Center in Windows 11 by clicking Start, typing control panel, and then clicking.
Step 2: Open the Start menu on Windows 10 and choose Settings > Network & Internet > Status > Network and Sharing Center.
Step 3: On Windows 8.1 or 7, perform a network search. From the list of results, choose Network and Sharing Center.
Step 4: Next, after locating the Network and Sharing Center in whichever version of Windows you’re using, choose your Wi-Fi network’s name from the list of connections.
Step 5: Click Wireless Properties under Wi-Fi Status.
Step 6. Log on to Facebook, select the Security tab in Wireless Network Properties, then tick the Show characters box.
Step 7: The Network security key box will show your Wi-Fi network password.