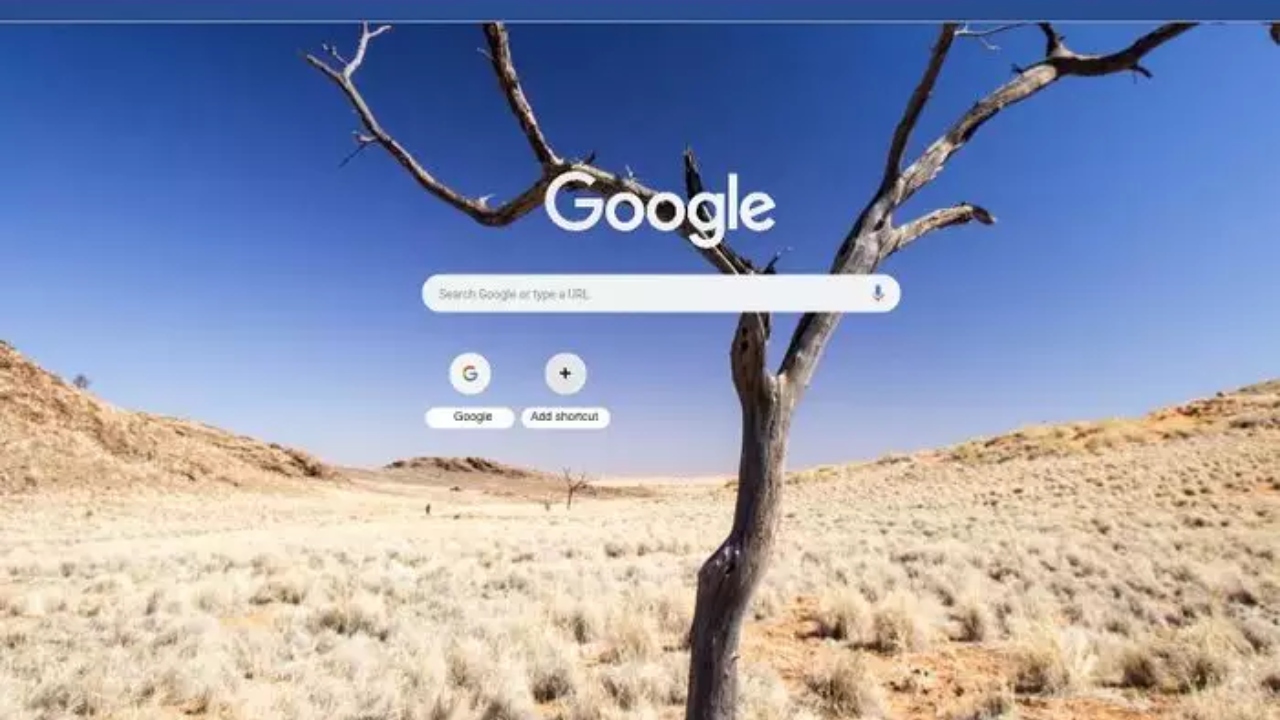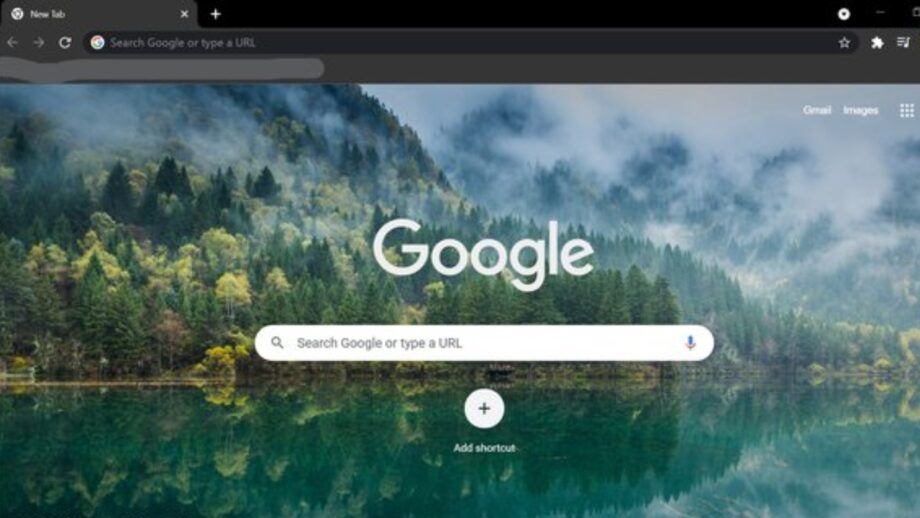The Google Chrome Webshop has a number of different themes that you may use to personalize your surfing experience. Unfortunately, there is no straightforward way to revert back to a prior theme without re-downloading it once it has been downloaded and installed. There is a way to discover and package these themes into a single file to save time and bandwidth. You may save the file wherever suitable and easily switch between themes.
1st step
Then select “Computer” from the “Start” menu.
2nd Step
Double-click your computer’s “C” disc, then double-click the “Users” folder.
3rd step
Select the folder that corresponds to your Windows profile and double-clicks it. Double-click the “User01” folder, for example, if your Windows profile is “User01.”
4th step
To open the “AppData” folder, double-click it. Click “Organize” and then “Folder and search options” if it isn’t available. Toggle the options button next to “Show hidden files, folders, and drives” on the “View” tab. To save your changes, click “Apply” and then open the “AppData” folder, which should now be visible.
Step 5
To enter the folder where Google Chrome keeps the themes, double-click “Local | Google | Chrome | User Data | Default | Extensions.” Keep this folder open and, if you haven’t already, open your Chrome browser.
6th step
In Chrome, select “Settings” from the “Wrench” icon. From the “Appearance” area, click the “Get themes” button.
7th step
Choose the Chrome theme you wish to save by clicking the “Choose Theme” button. The name of the item being downloaded is shown in the lower-left corner of the browser once you click the “Add” button.
Step 9
Step 9 Select “Properties” from the context menu of the folder by right-clicking on it. Click “OK” after entering the folder’s name as the theme’s name. Because Chrome’s default folder names are nonsense, this makes it easier to keep track of your themes.
Step 10
In Chrome, select “Settings” from the “Wrench” icon. Toggle the checkbox next to “Developer mode” in the “Extensions” menu.
Step 11
Click “Pack extension…” and click the “Browse” button next to “Extension root directory.”
Step 12
After that, select “Pack After that, select “Pack This compresses the theme into a single file that you can easily store and switch.
Step 13
Repeat the procedure of installing and packing the themes you desire.
14th Step
To switch to this theme, click and drag the bundled theme file (with the.crx extension) onto your Chrome browser window, then click “Add.” To effortlessly move between themes without having to re-download everything, use this way of preserving and packing all of the themes that you have already loaded.