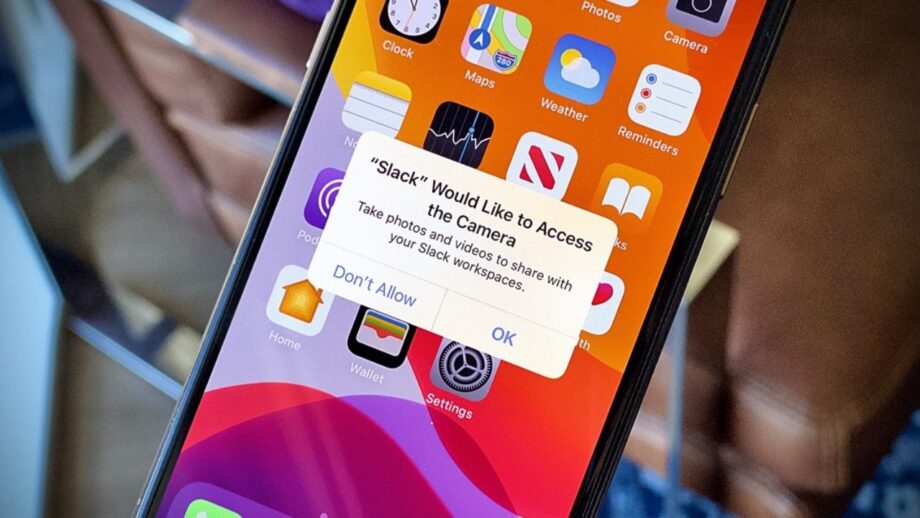Even if you adore Android, iOS occasionally introduces a feature that you would adore having, such as more security features. Since iOS 14, users have been alerted by a tiny dot that appears anytime an app uses the microphone or camera. However, you do not need to use an iPhone. Users of Android 12 only require the free app Access Dots to receive comparable security notifications.
Apps must first request permission to use your camera and/or microphone. There is, however, one issue with it. Apps can utilize your microphone and camera whenever they want in the background if permission is granted to do so. While it’s lovely to think that all applications are kind and considerate of your privacy, the reality is that many of them aren’t. At any point, they might be monitoring you or listening to you. You genuinely have no idea when apps are using your microphone or camera if there isn’t any indicator on your device. A straightforward yet powerful dot acts as a warning to let you know something is wrong. Despite being undetectable, it warns you about applications that might try to spy on you.
Simply select “OK” on each pop-up window after installing an app to get started using it right away. Apps may, however, have permissions that you find objectionable. The good news is that you can always review an app’s permissions and revoke them if required.
Follow these steps to check which apps have access to your microphone and camera:
The “Settings” menu.
Select “Privacy.”
Here is a complete list of permits. To find out which apps have access to particular permission constantly or only while the app is being used, tap any permission. Additionally, you’ll notice which apps are completely prohibited.
To discover which applications have most recently asked for access to your location, go to “Settings” and choose “Location.” In a perfect world, you wouldn’t allow apps to access your microphone, camera, location, or other sensors unless they were absolutely necessary for them to work. You have more privacy control as a result.
The steps listed below can be used to modify permission access for any application:
The “Settings” menu.
Toggle “Application Manager” on.
Apps that are running in the background can be simply disabled to safeguard your privacy and save battery life. Turn off any apps you don’t need to operate in the background if you don’t require them to give notifications. Only when you manually open them will they turn on. Keep in mind that forcing an app to close won’t stop it from continuing to run in the background. Use the method described in the linked procedure to limit background usage.
Keep reading IWMBuzz.com